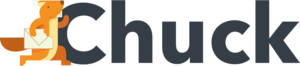Frequently Asked Questions about Chuck
What is Chuck?
Chuck is the fast, fun, and efficient way to process all your email on the go. Install the Chuck iOS app, connect Chuck to your email and then Delete, Archive and Move messages by the hundreds, or thousands. You can also star, unstar, and perform several other operations on any message or messages in your inbox. And with Chuck Pro is no limit to the number of email accounts you can add. And Chuck Pro lets you move / delete emails from ANY folder in your email. Not just Inbox!
What does Chuck cost?
Chuck comes packed with everything you need to clean up your inbox for free. If you need more, subscribe to Chuck Pro (check pricing in the app store, or the discounted price at https://subscribe.chuck.email/) to unlock our advanced features.
What is the difference between Chuck and Chuck Pro?
Chuck - Free, Connect one email account at a time, Ability to edit ANY folder available for a limited time, Standard Mode only (AI available with upgrade to Pro) Filters: Messages Allow by Contacts, w/Attachments, Unread, Starred, Invitations, Replies
Chuck Pro - Paid, Connect unlimited number of email accounts, Advanced filters, Folders Available, AI and Standard Mode Filters:Messages Allow by Contacts, w/Attachments, Unread, Starred, Invitations, Replies Also Includes the ability to Hide Messages by: No Contacts, No Attachments, Read, Un-starred, No Invitations Also included are Cleanup Suggestions: Mailing Lists, Old Messages, Social Media Notifications, Messages You’ve Replied to, Old Calendar Invitations
How does Chuck interact with my email?
When you connect your email to Chuck, Chuck downloads certain information about your recent email messages including the subject line and other metadata (sender, date, subject, etc.). You can also use Chuck to read individual email messages.
When you take actions with Chuck (such as deleting or moving messages to a different folder) Chuck instructs your email service to carry out those actions. You can usually see those changes reflected in your connected email service within seconds.
Where do I find a tutorial?
You can access a tutorial under Settings in Chuck.
• Select the three bar icon in the upper left corner of Chuck
• Choose "Settings and Help" at the bottom
• Scroll to the bottom and select "Tutorial" near the end of the page.
How do I use AI with Chuck Pro?
It’s in the lower left corner of Chuck. If you aren't using AI yet, we recommend that you first use AI with your "Daily" view under "Time" in Chuck. Chuck Pro will quickly learn to make accurate suggestions about what emails you should consider deleting or archiving.
What filtering options do I have with Chuck?
Filter in Chuck gives you the option to display types of email messages -- read vs unread, messages with attachments, etc. AND also offers user tailored cleanup suggestions. You can see the full list of Filter options when you click on the funnel icon on the bottom right corner of your Chuck app.
You can also search for email addresses, or key words, under the Sender, Subject, and Time groups. To search for a message or messages from a specific sender or on a specific subject line you can use the Find messages. This field shows up under the Sender, Subject, and Time tabs in Chuck just above the displayed emails. Example: If you type in "Holiday" while in any of the tabs it will locate any messages that include "Holiday" that are in your inbox.
How can I reverse a recent action I took in Chuck?
After you take an action in Chuck there is an immediate “Undo” option that appears in the lower right corner in blue. If you wish to reverse an action sometime after, you can see a full list of actions in Chuck and option to reverse each here:
Select the Menu icon in the upper left corner of Chuck Find the email account you wish to check history for Select “Undo Actions” More recent actions will be displayed with “Undo” next to their listing.
Also, please be assured that all of your emails should still be in your email app folders. Chuck does NOT delete your emails. Unless your emails were moved to the app trash folder and the trash folder has been emptied, they are still stored in your email application in the folder(s) that you placed them in.
How do I add more email accounts to Chuck Pro?
Click on the three bars in the upper left corner Scroll to the bottom of that page Click on Settings and Help Choose Add New Account
How do I unsubscribe from mailing lists?
Use Unsubscribe in Chuck to remove your email address from mailing lists. Click on the unsubscribe icon in the lower right corner of Chuck for a full list of email senders who will accept an unsubscribe request.
Can I use Chuck with Apple iCloud email?
You can use Chuck with any iCloud.com, mac.com, or me.com email address provided by Apple. However, Apple now requires the use of app-specific passwords. To learn more about app-specific passwords with Chuck, go here. Once you have created a password for Chuck, just enter it when you add your iCloud account. You may use any of the supported iCloud domain names (icloud.com, me.com, mac.com) when you enter your username.
How do I add an Apple account?
Your Apple account requires an App Specific password for use with Chuck. An app specific password from Apple is available here: https://support.apple.com/en-us/HT204397
- Add your iCloud account to Chuck using an app specific password
- Go to "Settings and Help" in Chuck
- Select "Add New Account"
- Enter the full email address there
- Click on "Sign In with iCloud"
- Then you will see the iCloud password screen to enter your app specific password
- Click on “Sign In” to complete the sign in
How do I add an AOL/Verizon account?
Add your AOL/Verizon account this way:
- Go to "Settings and Help" in Chuck
- Select "Add New Account"
- Enter the full email address there
- Click on "Sign In"
- Then you will see AOL’s password screen. (Your password may be saved already)
- Click on “Next” to complete the sign in
How do I add an Office 365 account?
Add your Office 365 account this way:
- Go to "Settings and Help" in Chuck
- Select "Add New Account"
- Enter the full email address there
- Click on "Sign In"
- Select "Office 365" and follow steps
For GoDaddy accounts ONLY:
- When you click on the O365 logo to start the process, a window will pop up asking if you want to set up a "personal", "school" or "work" account.
- Select "work" since GoDaddy is the IT department.
- After choosing that option you'll reach the GoDaddy gateway and can then provide permission to connect your account with Chuck.
How do I add an Outlook/Hotmail account?
Add your Outlook/Hotmail account using OAuth:
- Go to "Settings and Help" in Chuck
- Select "Add New Account"
- Enter the full email address
- Click on "Sign In”
- Then you will see the Outlook password screen. (Your password may be saved already)
- Click on “Next” to complete the sign in
Can I use Chuck with a generic IMAP account?
Yes. Chuck supports most standard IMAP email services, in addition to most popular email providers. To add a generic IMAP Account, select "Add Another Account" and then choose "More >", and then select "IMAP - Other Provider." After entering your email address and password, you can enter detailed account settings if necessary. Or if Chuck can infer your settings from your email address, it will connect immediately!
Does Chuck provide push notifications?
Yes. Chuck can send individual notifications for every message. Chuck Pro users can disable notifications for automated messages.
Can I add Chuck Widget to my Home Screen?
Yes, Chuck offers two types of widgets in 3 different sizes. To add a widget:
- From the Home Screen, touch and hold an empty area until the apps start to jiggle.
- Tap the “+” button in the top-left corner.
- Find Chuck, select a widget you’d like to add and confirm by taping “Add Widget”
- Close the view and tap “Done” in top-right to exit the edit mode
Can I add an avatar to my Chuck account?
We’ve got three sources of avatars:
- User’s address book (only if you gave us permissions to access contacts).
- gravatar.com
- Our own database of logos for ~500 most popular domains.
I think I found a bug. How do I share this with the Chuck team?
- Go to Settings (three bars in upper left corner of Chuck)
- Go to the bottom of the page and Click on Settings and Help
- Select “Report a Bug” located at the bottom of the page.
- Include a description of problem with report
How do I cancel?
Subscribers can stop service at any time. If you are using the Free version of Chuck, you can simply delete the app from your iPhone or iPad. If you are using the Pro version of Chuck, you can cancel your subscription in iTunes. https://support.apple.com/en-ph/HT202039
How do I restore Chuck Pro?
If you have have recently updated Chuck, and are subscribed to Chuck Pro, check to be sure you have re-activated Pro status this way:
- Click on the top left button in Chuck (the one that opens the side panel)
- Then go to Chuck Pro screen and tap on "Restore Purchases" button.
What do the different icons mean?
 Compose – Create and send a new message
Compose – Create and send a new message
 Archive – Moves messages to the archive folder
Archive – Moves messages to the archive folder
 Delete – Moves messages to the trash folder
Delete – Moves messages to the trash folder
 Move to Inbox – Moves messages to the Inbox folder
Move to Inbox – Moves messages to the Inbox folder
 More actions – Shows a menu with additional actions
More actions – Shows a menu with additional actions
 Multi-select – Select multiple messages
Multi-select – Select multiple messages
 Filters – Applies filters to the message list
Filters – Applies filters to the message list
 Unsubscribe – Shows all active email subscriptions and gives an option to unsubscribe from them
Unsubscribe – Shows all active email subscriptions and gives an option to unsubscribe from them
 Reply – Reply to sender
Reply – Reply to sender
 Share
Share
Is Chuck dependent on Mailstrom?
No. Chuck and Mailstrom (Chuck's sibling at 410 Labs) are totally independent from each other, but you can easily use both tools. Chuck can process several thousand messages at once, while Mailstrom can handle millions at a time.
How does Chuck compare to Mailstrom?
Chuck does everything directly on your device, while Mailstrom runs on the web and in the cloud. So Chuck is faster, uses gestures very efficiently and has a different experience. Mailstrom was not designed for use on mobile devices. On the other hand, iOS devices simply do not have as much capacity as is available in Mailstrom’s cloud environment, so for people with massive inboxes, the web service can load their entire inbox, whereas Chuck can only load the most recent several thousand messages at a time. Also, Mailstrom and Chuck have different features; Mailstrom allows for creating rules and blocking, while Chuck works with Read/Unread and Stars. In short, the two products are a nice complement.
Chuck Pro is included with all Basic, Plus, and Pro Mailstrom subscriptions.
Contact us for details on how to access Chuck Pro at no extra cost with your paid Mailstrom subscription.
Contact Us
Chuck
410 Labs, Inc.
1106 N. Charles St.
Suite 410
Baltimore, MD 21201